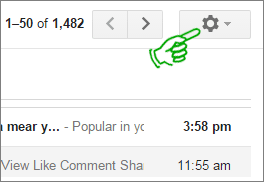- Exporting mailbox data from Outlook for Mac to Windows Outlook through this trick, would be a time-consuming task. It takes enough time and a lot of hard work.
- The trick doesn't work or fails if the OLM files are corrupt. Corruption makes the files inaccessible, therefore you can't open the files.
Saturday, January 23, 2016
Convert OLM to PST | Manual Trick v/s Professional Solution
Posted by datarecoveryblogger in: convert OLM to PST import OLM to Outlook Mac Outlook to Windows Outlook OLM to PST conversion OLM to PST converter
Just because the strong presence
of a wide range of email clients in computer world, the regular tasks like
email handling and management have become easier and more productive than
before. Be it an individual or organization, everyone in today's world is using
email to communicate with one another. The individuals and organizations that send
and receive thousands of email messages use desktop email clients. Though
individual users also use web email clients like Gmail or YahooMail, but still a
desktop email client is always the foremost choice of users. Email clients like
Microsoft Outlook, Outlook Express, IBM Notes, Thunderbird, AppleMail, etc. are
commonly used for email purpose.
Microsoft Outlook leads the race here
for being most popular email client of all time. Though it is primarily used for
emailing, but it's not just an email client. It is a personal information
manager of Microsoft that includes features like contact management, calendaring,
task management, note taking, journal creation, web browsing, etc. It is
available in Microsoft Office suite, and also as a separate application. The
best part is that Microsoft provides Outlook email client for both Windows as
well as Mac operating systems. For Windows-based platforms, there are multiple
versions available, starting from Outlook 97 to Outlook 2016 (the latest one). While
for Mac platforms, Outlook is available with few options.
Sometimes a situation of email
migration takes place with Outlook users. Think you are using Outlook on your
Mac system. You don't like the working environment or due to any other reason,
you plan to switch to Windows operating system. As you are now on a Windows
system, you are using an XYZ version of Outlook available for Windows. You want
to access your old mailbox which you were using on Outlook for Mac. How will
you do that?
The biggest challenge for Outlook
users is to move the mailbox data from Outlook for Mac to Windows Outlook. Outlook
for Mac creates OLM file to store the email messages and other mailbox data.
Windows Outlook doesn't support OLM format, so you can't access your mailbox
data here. It creates an Outlook data file in PST format for storing the entire
mailbox data. Luckily there's a manual procedure by which users can export
their mailbox data from Outlook for Mac to Windows Outlook.
The manual procedure is started
by creating an IMAP mail account. Gmail is the best option you can choose for
an IMAP mail account. Sign up for an account there on Gmail. When you are done
with account creation, just go to your account by login into it and follow the
steps given below:
Step 1: Click the Gear button (on top at the right side). Something like shown below:
Step 2: Click Settings to go the settings page.
Step 3: On the settings page, click Forwarding and POP/IMAP tab on the top.
Note: Don't forget to check your IMAP status. If it is disabled, make sure to you enable it.
Step 4: Now click Save Changes button.
The IMAP account has been successfully created here. Now you can set up your Outlook for Mac with this newly created account.
Step 1: Launch your Outlook for Mac on your system. From the menu option, go to the Tools > Accounts.
Step 2: On the Accounts page, click Email.
Step 3: Now fill the account information here. Provide your email address, password and other information required there. Right after that, click Add Account button.
Your new IMAP mail account has now been successfully added. It will be listed on the Mail tab.
Now you need to perform the synchronization of IMAP mailbox folder with Outlook for Mac. This can be done by creating a Gmail label. See how you can do that:
Step 1: Go to your Gmail account.
Step 2: Click the Gear button (on top at the right side).
Step 3: Click Settings to go to the settings page.
Step 4: On the settings page, click on Labels tab on the top.
Step 5: Create a new label here. Click Create new label button.
Note: Make sure the label should be shown and the box Show in IMAP is checked.
Step 6: Right after after, go to your Outlook for Mac email client and update the IMAP mailbox by clicking the Send/Receive button.
Now comes the very important part of this manual procedure. You need to move all the emails and other mailbox data from Outlook for Mac to the IMAP mailbox folder.
Step 1: Launch Outlook for Mac on your system.
Step 2: Now right-click the mailbox item you want to move. Click Move > Copy to Folder.
Step 3: Type the name of your IMAP mailbox folder, and click Copy.
Step 4: Now you need to update the IMAP mailbox folder of Outlook for Mac. For that, simply click Send/Receive button. Or, you may update it by refreshing the folder on Gmail.
Now you can see that all the mailbox data which have been copied earlier, are synchronized to the IMAP mailbox folder. Right after that, you can move the entire mailbox data from IMAP folder to Windows Outlook.
Though the manual procedure is found effective and highly useful, but it has few drawbacks too like:
Professional solution like OLM to PST Converter provided by SysInfoTools Software is the best alternative to go for. The software is designed for an ideal and safe conversion of OLM files into PST format. The smart recovery algorithm of this software allows users to recover data from corrupt OLM file, and then restores them into new PST file. For evaluation purpose, users can download free demo version of this tool.
About Admin of the Blog:

Gautam is the founder of Data Recovery Blogger .He is a Tech Geek, Data Recovery Expert, and an SEO Expert.
Follow him @ Google+ |